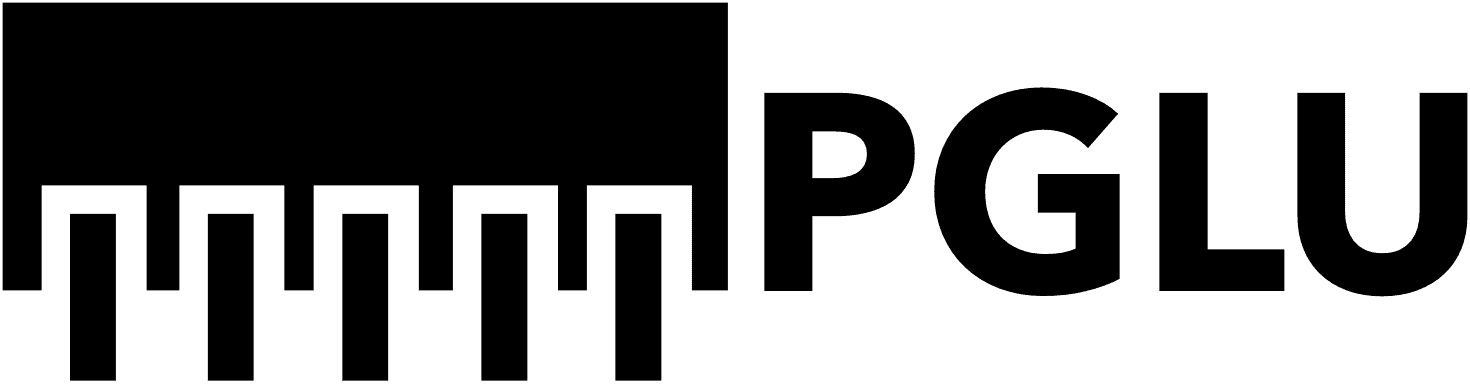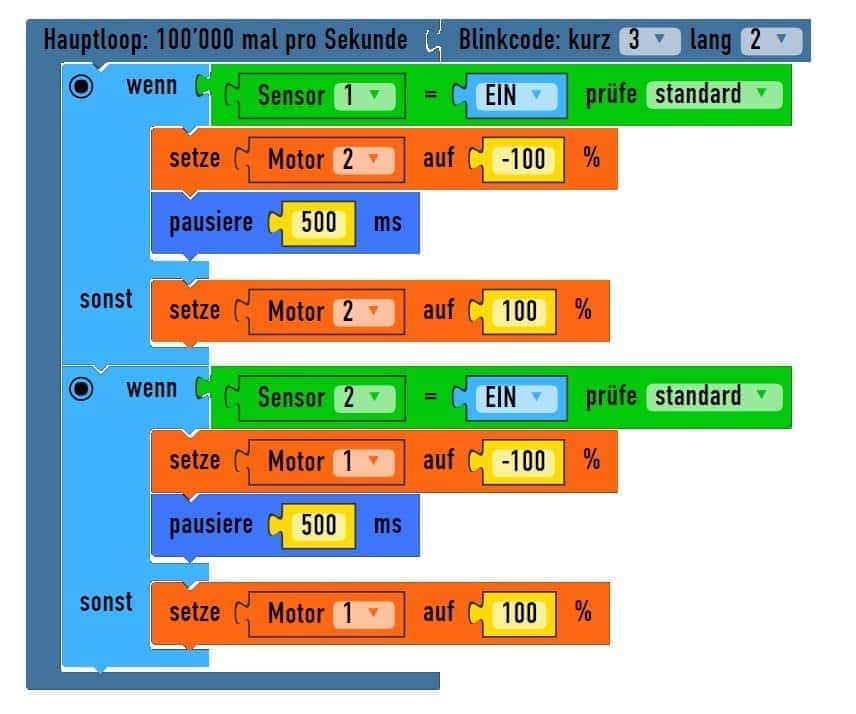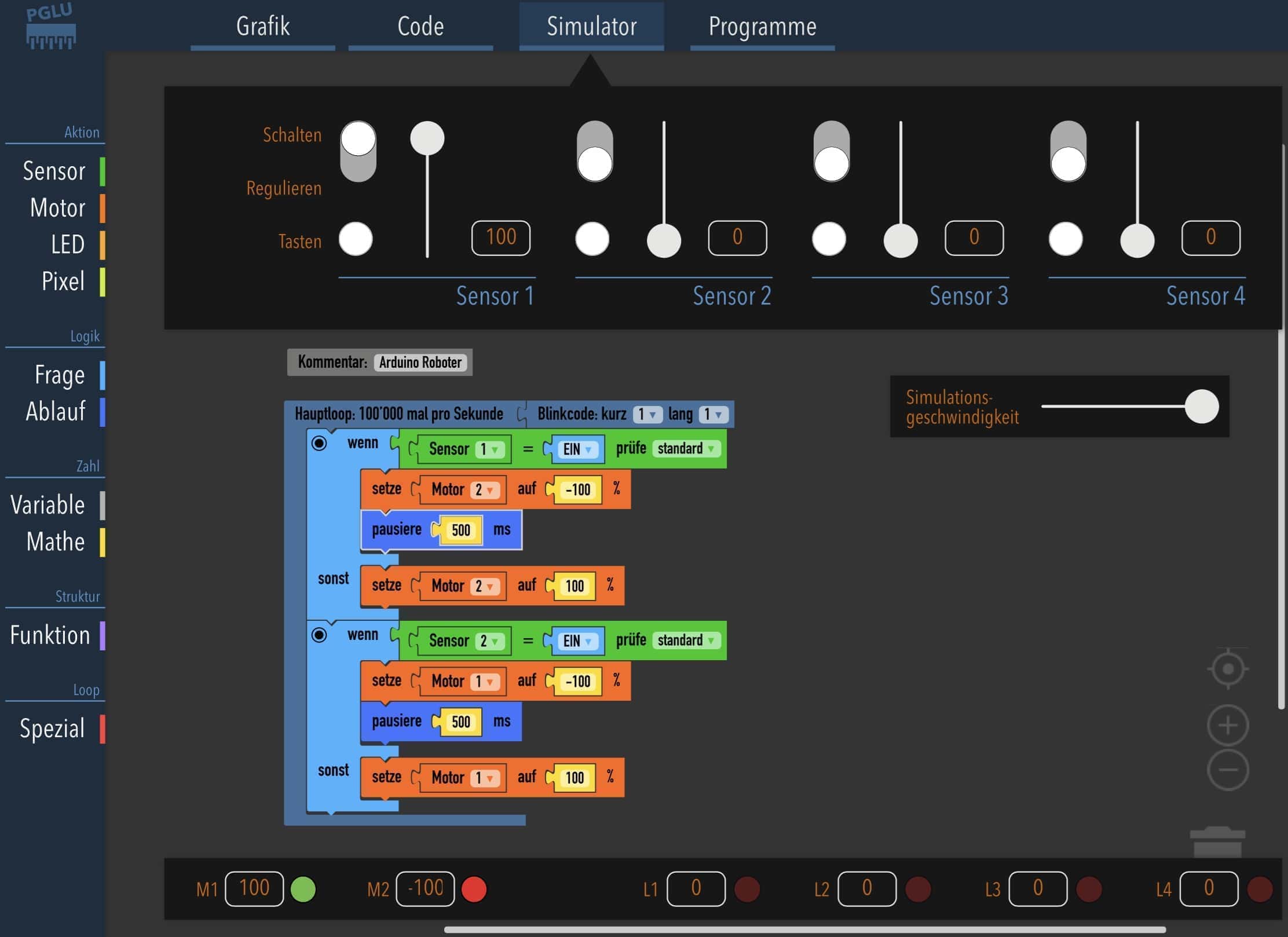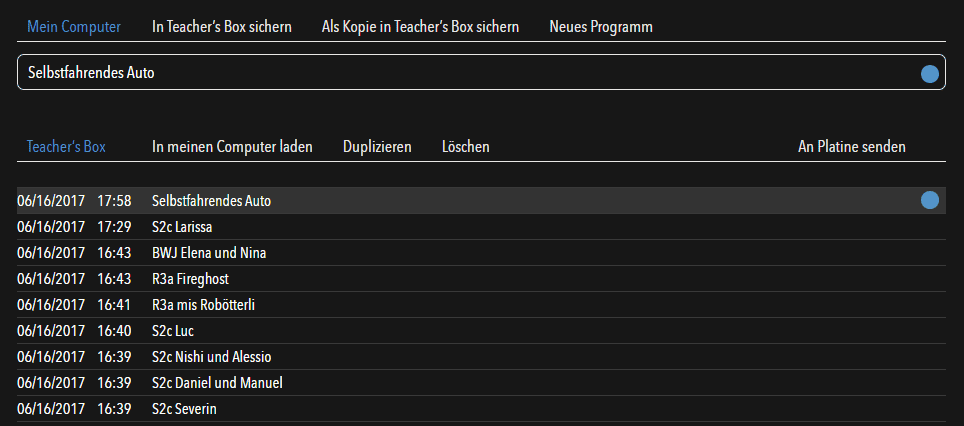PGLU >
>>Editor - Step by Step
>>Programmfenster
>>Arbeitsfläche
>>Codefenster
>>Simulator
- Die gewünschten Blöcke aus dem Menu in die Arbeitsfläche ziehen und in den Hauptloop einsetzen
- Zum Ziehen, die Bausteine innerhalb der rot eingekreisten Punkte berühren
.
Merke: Es können keine Fehler programmiert werden, da nur 'mögliche' Blöcke ineinanderpassen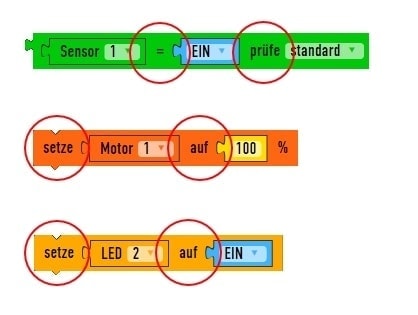
- Wenn die Blöcke für die Arbeit am Tablet zu klein sind, kann die Arbeitsfläche vergrössert werden: Die + oder - Buttons am rechten unteren Bildrand verwenden.
- Um Befehle zu löschen, diese in den Papierkorb oder zurück in die Menuleiste ziehen.
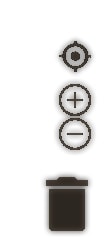
Tipp:Es wird die Verwendung einer Maus oder eines Stylus empfohlen.
.
>Hauptloop und Blinkcode
- Alle Programme spielen sich innerhalb vom Hauptloop ab. Nur Blöcke die dort eingesetzt sind, sind wirksam und werden an die Platine übertragen.
- Der Hauptloop wird ungefähr 100'000 mal pro Sekunde wiederholt. Es kommt auf die Länge des Programms an!
- Der Blinkcode wird von der LED direkt auf dem Nano bei jedem Start geblinkt und dient dazu, das Programm erkennen zu können.
- Im Programm im Bild unten leuchtet die LED auf der Platine 3x kurz und 2x lang.
Tipp: Bei der Benennung des Programms im Programmfenster den Blinkcode voranstellen. Zum Beispiel "32 Damjan's Programm".
>Programmcode ohne Teacher's Box an Mikrocontroller Senden.
- Die Mikrocontroller mit dem USB-Anschluss eines PCs verbinden
- Das Programm Arduino IDE auf dem PC installieren
- Im PGLU-Editor das Fenster Code öffnen
- Code auswählen (Ctrl-A), kopieren (Ctrl-C) und in die Arduino IDE einfügen (Ctrl-V).
- Code mit Sketch>Upload (Ctrl-U) auf die Platine laden
- Detaillierte Anleitung.
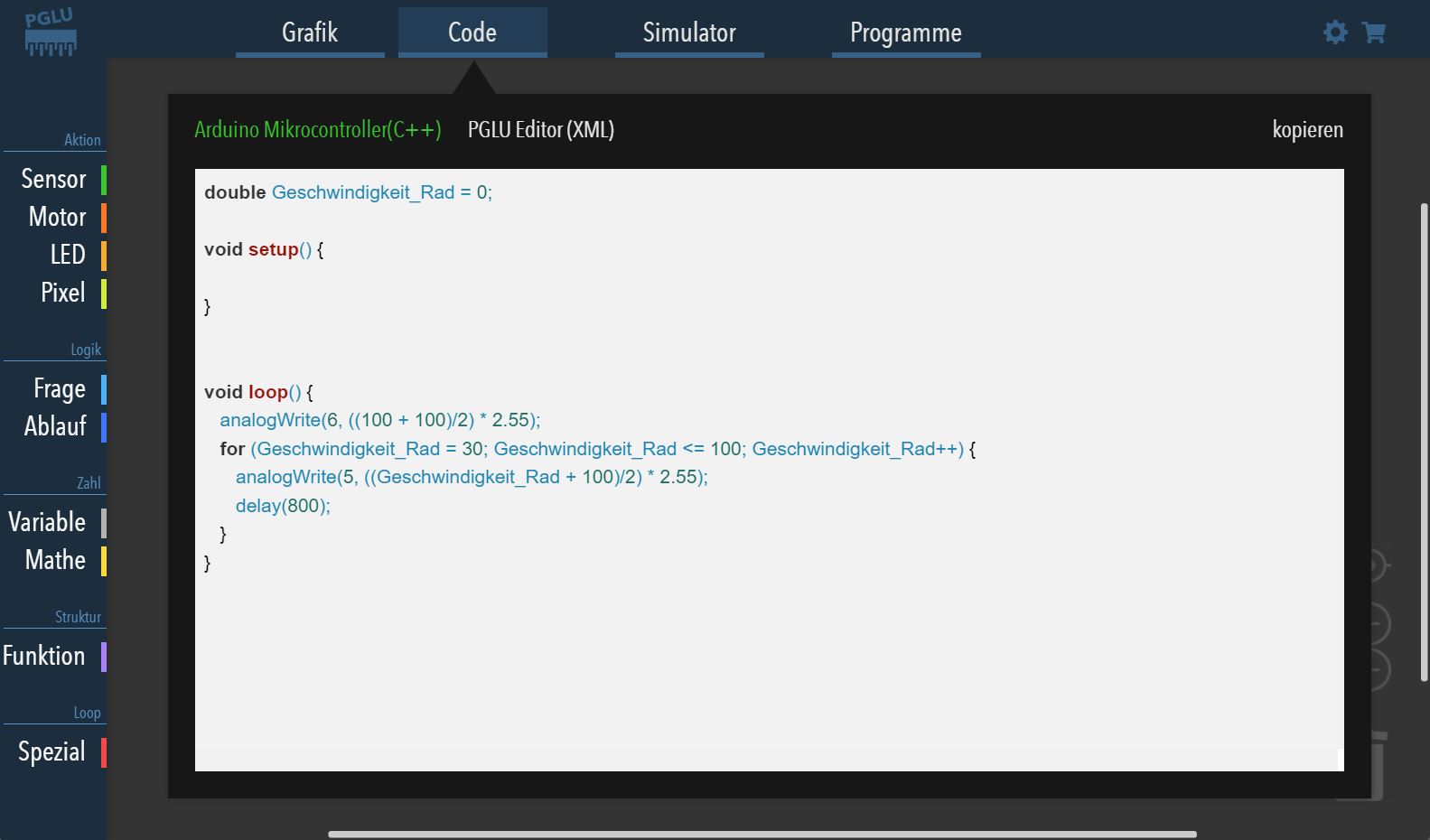
- Der PGLU-Editor ist ein Code-Generator. Zusammengesetzte Bausteine im Hauptloop werden in eine Textsprache übersetzt.
- Diese Sprache wird an den Mikrocontroller weitergegeben und heisst C++. Viele andere Computer und Platinen verstehen C/C++ ebenfalls.
- Die direkte Eingabe von C++ Code ist über das Menu Spezial im Editor möglich.
>Programme exportieren
Der Code Diese App ist ein Text, in dem alle Informationen gespeichert sind, so dass ihn andere PGLU-Editoren verstehen können.
Man kann damit Programme zwischen zwei Editoren austauschen oder extern in einer Textdatei speichern.
So kann ein Programm per E-Mail verschickt werden:
- Codefenster > Diese App klicken
- Den gesamten Text mit der Maus oder dem Finger auswählen
- Kopieren (Ctrl-C)
- Ins Mailprogramm gehen und Code einfügen (Ctrl-V)
- Hinweis: ab 2023 ist dieses Verfahren vereinfacht, da "Kopieren" und "Einfügen" direkt angeklickt werden können.
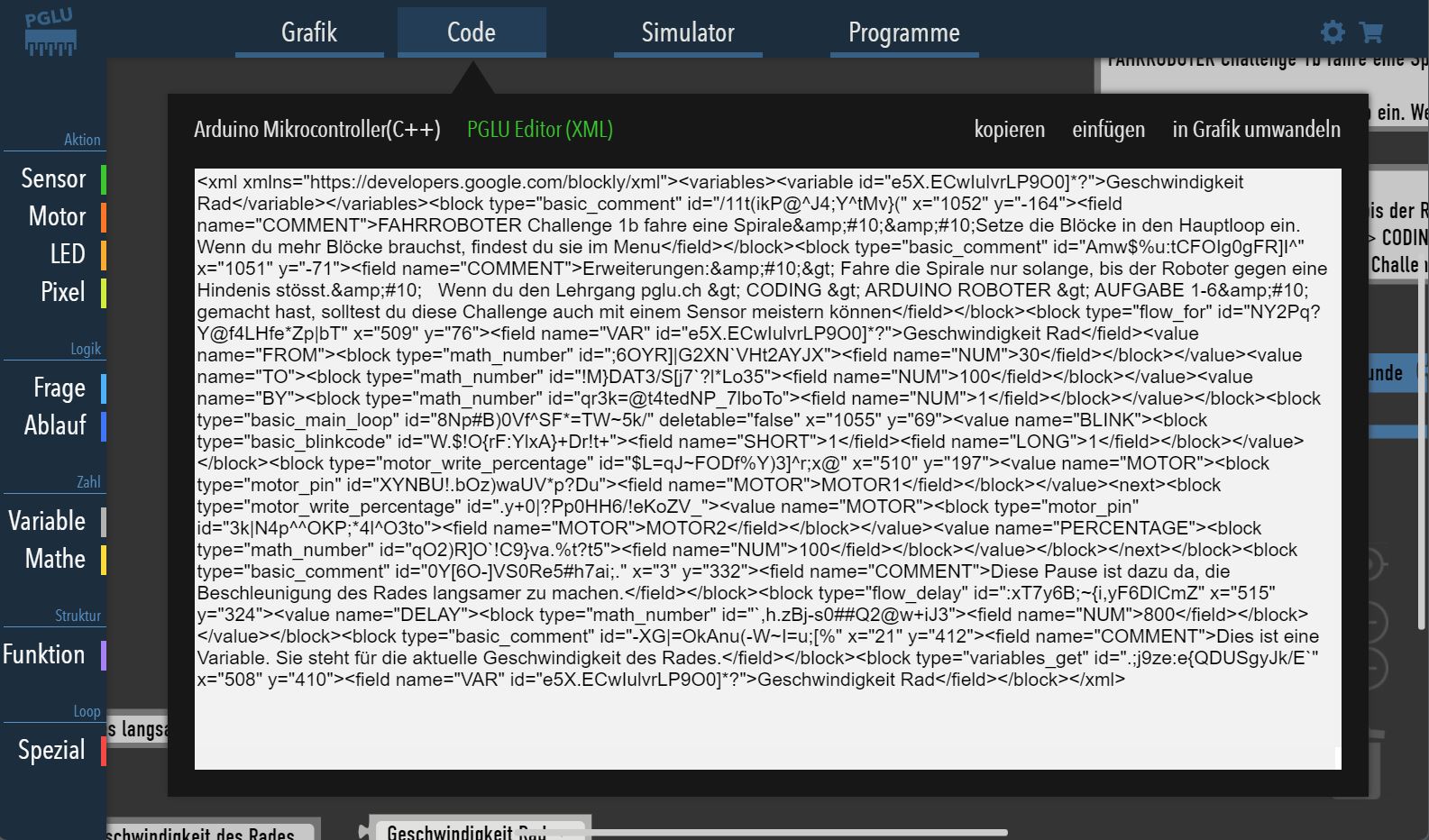
>Programme importieren
Der Code Diese App ist ein Text, in dem alle Informationen gespeichert sind, so dass ihn andere PGLU-Editoren verstehen können.
Man kann damit Programme zwischen zwei Editoren austauschen oder extern speichern.
Programme können von einem anderen PGLU-Editor über eine Textdatei oder E-Mail geladen werden.
Das geht so:
- Den Code aus einer Textdatei oder einer E-Mail kopieren (Ctrl-C)
- Den PGLU-Editor und das Codefenster Diese App öffnen
- Im Codefenster zuerst den bestehenden Text vollständig löschen
- Den kopierten Code einfügen (Ctrl-V)
- In Grafik umwandeln wählen und mit OK bestätigen
- Hinweis: ab 2023 ist dieses Verfahren vereinfacht, da "Kopieren" und "Einfügen" direkt angeklickt werden können.
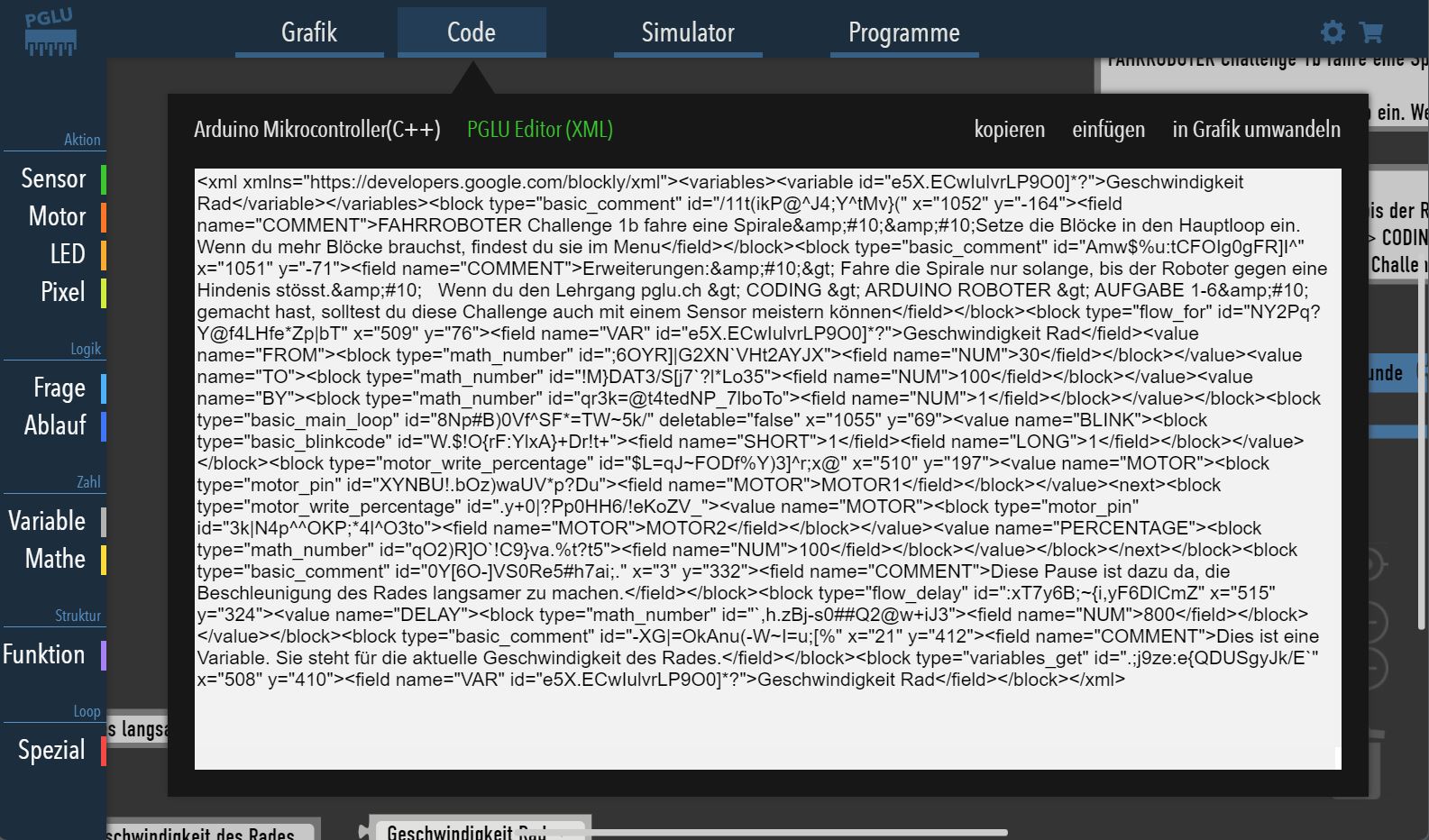
>Programme testen
- Im Simulator können alle Programme live oder Schritt für Schritt getestet werden.
- Mit den Schaltern, Tastern oder Reglern können die Sensoren eingestellt werden.
- Der Simulator eignet sich für das Simulieren und Verstehen einfacher Grundprogramme, wie z.B. dem Arduino Roboter
Tipp: Mit den Sensoren schalten, tasten oder regulieren
Hinweis: Neopixel können nicht simuliert werden
Hinweis: Die Live-Simulation (Geschwindigkeitsregler auf 100%) ist langsamer als der tatsächliche Programmablauf auf der Platine. Eine Echtzeit-Simulation ist nicht möglich.
>Neues Programm beginnen
- Neues Programm klicken und mit OK bestätigen
- Einen Programmnamen vergeben
- In Teacher' Box sichern klicken
>Programm laden
Alle Daten werden in der Teacher's Box gespeichert.
Soll ein Programm bearbeitet werden, muss es von der Teacher's Box in meinen Computer geladen werden.
Das geladene Programm bleibt mit der Version auf der Teacher's Box verbunden und wird mit einem blauen Punkt gekennzeichnet.
- Gewünschtes Programm in der Liste antippen
- Im unteren Teil In meinen Computer laden klicken
- Mit Ok bestätigen
Bild: Der Blaue Punkt zeigt das geladene Programm
>Programm sichern oder umbenennen
Alle Daten sind immer in der Teacher's Box gespeichert. Wird ein Programm zum Bearbeiten geladen, bleibt es mit der Version auf der Teacher's Box verbunden. Der blaue/rote Punkt zeigt dies an.
Zum sichern oder umbenennen so vorgehen:
- Im Abschnitt 'Mein Computer' In Teacher's Box sichern klicken
- Auf Wunsch vorher Programmname ändern
Bild: Der rote Punkt zeigt, dass das Programm noch nicht gesichert wurde. Nach der Speicherung wird er blau!
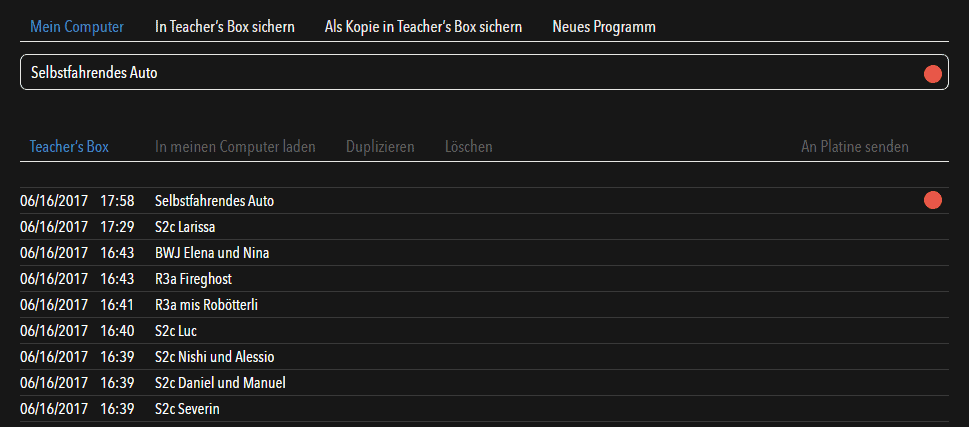
>Programm an Platine senden
Das eigene Programm wird dann an die Platine gesendet, wenn folgendes gegeben ist:
- Der grüne und der blaue Punkt befinden sich beide auf dem eigenen Programm
Der grüne Punkt zeigt an, welches Programm an die Platine gesendet wird.
Sobald eine Platine mit der Teacher's Box verbunden ist, wird es übertragen.
Den grünen Punkt so auf das eigene Programm verschieben:
- Eigenes Programm durch Antippen auswählen
- An Platine senden klicken
Tipp 1: Es können mehrere Computer oder Tablets gleichzeitig in der Teacher's Box arbeiten.
Wenn ein Nutzer den grünen Punkt auf sein eigenes Programm schiebt, springt dieser bei allen anderen Verbundenen Computern an die selbe Stelle.
Tipp 2: Auch wenn die Teacher's Box mit keinem Computer oder Tablet verbunden ist, sendet sie dasjenige Programm an die Platine, welches zuletzt den grünen Punkt erhalten hatte.
Beispiel 1: Das eigene Programm wird an die Platine gesendet sobald diese mit der Teacher's Box verbunden wird.

Beispiel 2: Das eigene Programm wird an die Platine gesendet, jedoch nicht in der aktuellen Version.
Es muss zuerst In Teacher's Box sichern geklickt werden.
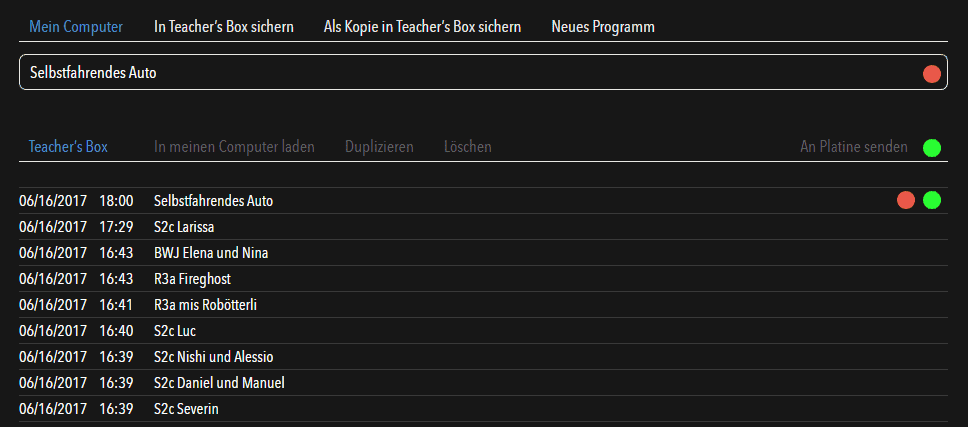
Beispiel 3: Das eigene Programm ist in den Editor geladen, es wird jedoch Luc's Programm als nächstes an die Platine gesendet

>Verkürzt arbeiten mit dem Logo-Button
Wenn nur eine Person auf der Teacher's Box arbeitet, kann es praktisch sein, Änderungen am Programm direkt und ohne Umweg über das Programmfenster auf die Platine zu laden.
Mit dem Logo-Button in der linken oberen Ecke ist dies mit einem einzigen Klick möglich.
Wird das PGLU-Logo berührt geschieht folgendes:
- Der Befehl In Teacher's Box sichern wird direkt auf das Programm mit dem blauen Punkt angewendet
- Der Befehl An Platine senden wird direkt auf das Programm mit dem grünen Punkt angewendet
Damit dieser Kurzbefehl richtig funktioniert muss also folgendes gegeben sein:
- Beide farbigen Punkte befinden sich auf dem eigenen Programm!
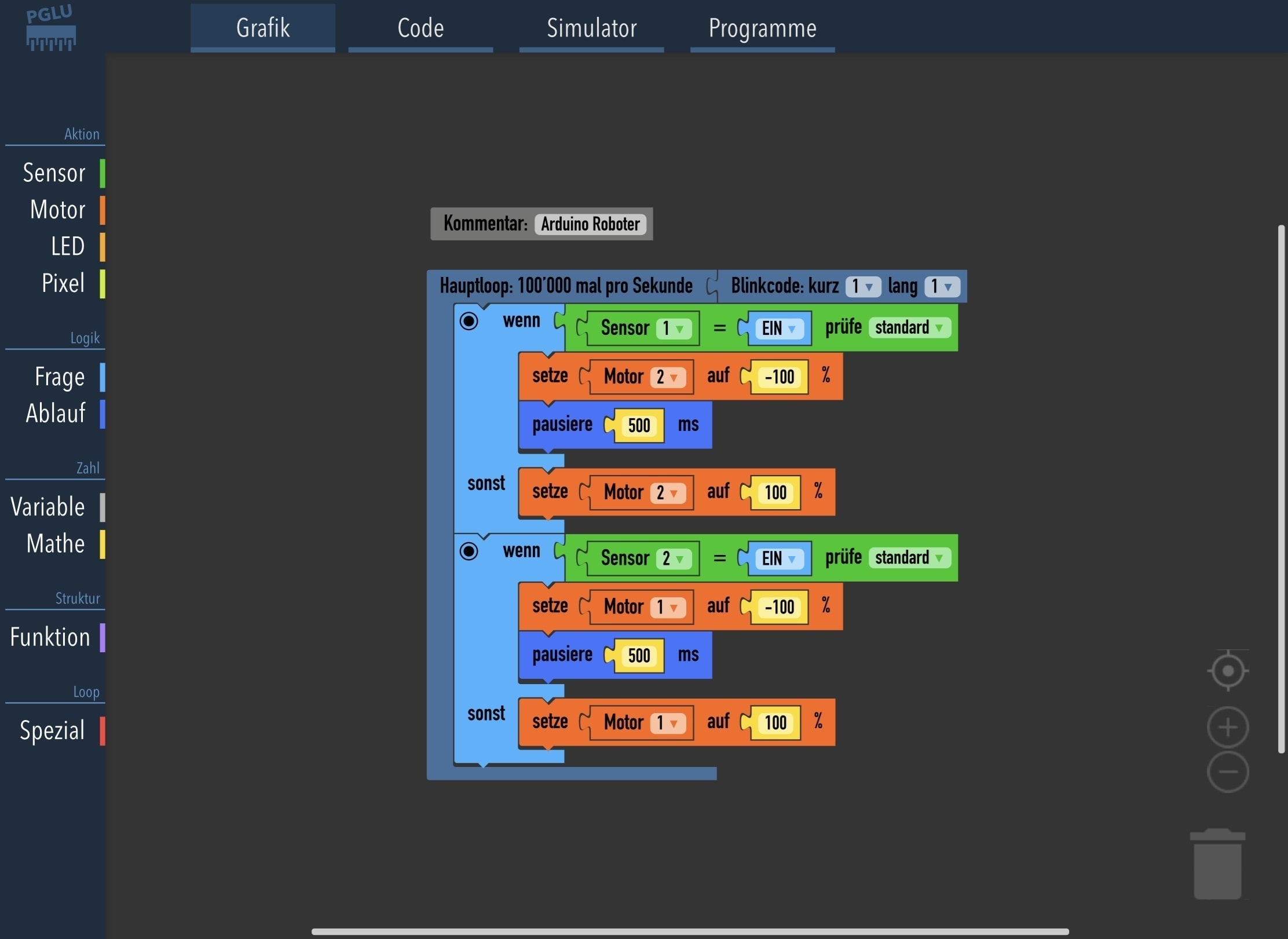
Hinweis: Beim Arbeiten in Teams wird empfohlen auf den Einsatz des Logo-Buttons zu verzichten, da schnell unklar wird, wer sein Programm an den Mikrocontroller gesendet hat.
.
.